Reproductor de grabaciones en Bigbluebutton
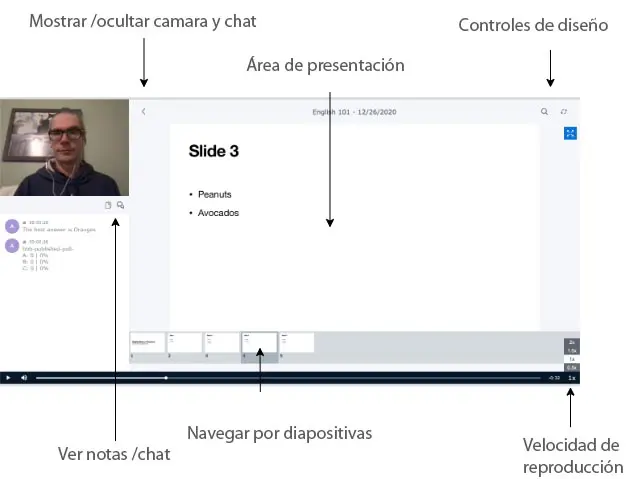
El área de presentación de la videoconferencia en Bigbluebutton muestra la diapositiva o pantalla compartida en curso
Haga clic en las notas compartidas y los iconos de chat para cambiarsu visivilidad. Las notas compartidas muestran el estado final de las notas cuando finalizó la grabación.
Se puede hacer clic en los mensajes de chat, lo que permite al usuario avanzar rápidamente a la grabación en el punto en el que se ingresó ese mensaje de chat. Los resultados de la encuesta ahora también aparecen en el chat.
Cargar presentaciones en Bigbluebutton
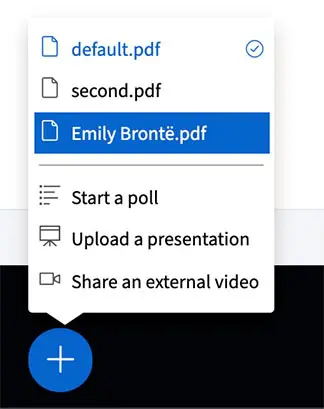
Cuando carga una presentación, el ‘+’ muestra una lista de todas las presentaciones cargadas, lo que facilita el cambio entre ellas.
Levantar la mano
En la barra de herramientas los participantes tienen un botón de levantar la mano
Si el moderador ha seleccionado que en su clase puede levantarse la mano para preguntar, cuando un participante levante la mano, el aviso se mantendrá para que el ponente decida cuando da paso a su participación.
Pueden bajarse las manos haciendo clic en el avatar del usuario en la misma notificación. Tambien puede bajar todas las manos.
Cámaras web
La cámara del ponente puede aparecer a la izquierda o a la derecha de la presentación para maximizar el área de la presentación, que realmente es lo importante.
Diapositivas
Pueden cargarse en segundo plano para que el ponente pueda continuar con su exposición mientras se suben.
Conectividad
En la esquina superior derecha aparece un icono de conectividad. Cuando es buena aparece en verde, cuando es mala y la red del usuario no llega al servidor aparecerá en rojo.
Para reducir el ancho de banda utilizado se puede hacer clic en el icono y aparecerá un cuadro de dialogo que permitirá al usuario apagar la cámara y/o compartir videos en pantalla.
Tambien mostrará un registro de conectividad y almacenará la información de cuando su red estaba degradada. Esto pueden verlo tanto los asistentes como los ponentes.
Encuestas en Bigbluebutton
El botón aparece en la barra de herramientas y muestra la opción de sondeo.
Las opciones preestablecidas para el sondeo (Verdadero / Falso, A / B / C / D, Sí / No / Abstención) ahora son solo etiquetas predeterminadas para una lista determinada de opciones de sondeo.
La opción de sondeo llamada Respuesta del usuario puede hacer que los estudiantes proporcionen una respuesta por escrito a una pregunta de la encuesta. Desde el punto de vista del usuario, cuando se le solicite, verá un cuadro de diálogo en la esquina inferior derecha.
El presentador ahora puede hacer clic en ‘+’ para agregar una nueva opción de sondeo, o en el icono de la papelera para eliminar una opción de sondeo.
Sus resultados aparecen en el chat, evitando que al estar compartiendo pantalla no se muestre en la presentación.
Compartir una pestaña de Chrome
Cuando comparte la pantalla con Chrome y elige compartir una pestaña de Chrome, ahora puede incluir el audio del sistema desde esa pestaña. Los usuarios que vean la pantalla compartida podrán escuchar cualquier audio transmitido desde esa pestaña.
Para incluir el audio, elija Chrome Tab como marca la opción Share audio en la esquina inferior izquierda.
Acceso a la pizarra virtual
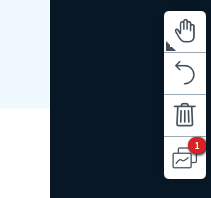
Puede darle a un estudiante específico la capacidad de escribir en la pizarra (en lugar de a todos los estudiantes).
Una vez que haya dado acceso a la pizarra a un usuario individual, aparecerá un icono de lápiz junto a su avatar.
Puede revocar el acceso a la pizarra individual haciendo clic de nuevo en su avatar y seleccionando «Eliminar acceso a la pizarra».
Al otorgar acceso a la pizarra individual, aparecerá un recuadro en el icono de la pizarra multiusuario que le mostrará a cuántos estudiantes ha concedido acceso a la pizarra.
Al hacer clic en el icono de la pizarra multiusuario, se elimina el acceso a la pizarra de todos excepto del presentador.
Elegir un participante al azar
Elegir un participante al azar
Puede hacer que BigBlueButton elija al azar un usuario en la clase. Usted y el estudiante elegido verán la opción después de una breve animación.




